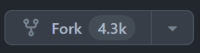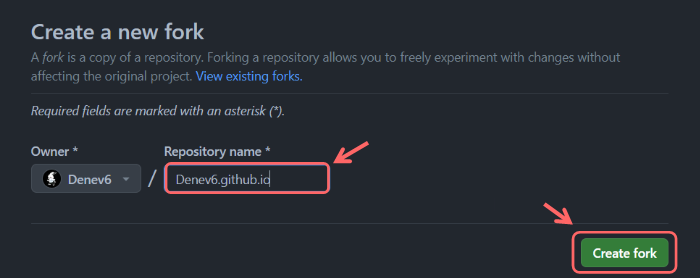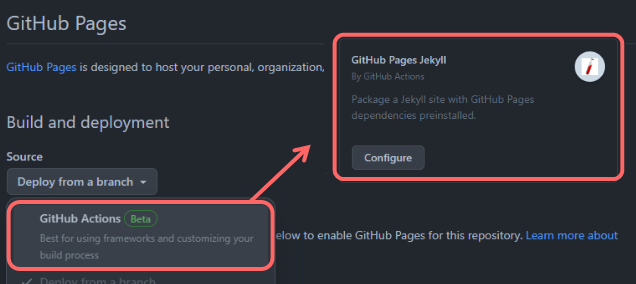Chripy 블로그 만들기
만약 본인이 Jekyll을 사용해본 경험이 있다면 공식 문서를 참고하는 게 더 빠를 수 있다. 그런데 Jekyll도 잘 모르고 FrontEnd도 잘 모르겠다하는 사람은 이 글을 잘 찾아왔다.
지금 보고 있듯이 Chirpy은 정말 깔끔한 Jekyll 테마이다. 하지만 막상 시작하려니 계속 문제가 생겨서 5시간 정도를 허무하게 날렸다. 모드 변경도 안 되고 난리도 아니였다. 심지어 로컬 PC를 사용할 수 없는 상황이라 Ruby를 설치하고 build를 할 수 없어 더 골치 아팠다. 같은 문제를 겪지 않을 수 있게 과정을 기록해봤다.
처음 글을 작성할 당시는 군 복무 중이었기 때문에 Github 웹 에디터에서 글을 작성하고 바로 build, deploy하는 묘기를 선보였다. 하지만 현재(2025)는 로컬 환경에서 작업하고 있다. 따라서 글도 로컬 환경에서 확인 후 빌드하는 방법으로 수정하였다.
세팅된 Repo Fork하기
Repo로 가면 이 블로그가 돌아가고 있는 Repo(저장소)가 보인다.
여기서 상단의 Fork를 클릭하자. 그럼 해당 Repo가 자신의 Repo로 복사된다. 복사된 곳에서 본인의 블로그로 수정해 쓸 수 있다.
중간에 생략한 부분은 나중에 수정할 수 있으니 중요하지 않다. 중요한 건 딱 하나다.
- Repo 이름은
{유저 ID}.github.io로 만들어야 한다. Create Fork를 누른다.
앞에 보면 자신의 Github ID가 있다. 그걸 똑같이 적고 + .github.io를 적으면 된다. 그리고 기다리면 Repo가 그대로 복사된다.
Github Pages
아직은 Repo만 복사된 상태이다. Github Pages를 해줘야 서버에 올릴 수 있다.
Settings > Pages > Build and deployment > Source
Repo에서 Github Actions를 선택하면 GitHub Pages Jekyll라는 옵션이 생긴다. 그럼 Configure 버튼을 누른다. 그리고 아무런 수정 없이 계속 Commit Changes를 누르면 된다. 그런 뒤 유저.github.io로 블로그에 들어가보자.
유저의 이름이 Denev6라면 블로그 주소는 https://denev6.github.io로 생성된다. 이름에 대문자가 있어도 소문자로 입력해야 한다.
주소로 들어갔을 때 블로그가 보이면 반은 성공이다. deploy가 완료되면 Repo에 ✅초록 체크가 생긴다. 안 보인다면 조금 기다렸다 들어가거나 새로고침을 하면 보인다. 완료되었다면 git clone으로 로컬 환경으로 저장소를 불러온다.
1
git clone https://github.com/이름/이름.github.io.git
초기화 세팅
지금 이 블로그를 복사해 가져간 것이기 때문에 글도 적혀있고 불필요한 세팅도 되어 있을거다. 일단은 초기화를 해보자. 아래 내용은 반드시 해야하는 작업이다.
/assets/posts모두 삭제/assets/img모두 삭제/_posts모두 삭제/_sites모두 삭제/scripts모두 삭제/_config.yml내용 삭제 후,/tools/_config_init.yml내용 복사/ 붙여넣기
_config.yml을 삭제하지 않으면 블로그 세팅이 초기화되지 않는다. 이 작업은 필수다. tools/_config.yml에 미리 초기화 시켜둔 파일이 있으니 그대로 복붙해서 사용하자.
_config.yml
_config.yml은 블로그의 전반적인 세팅을 담당하는 파일이다. _config.yml을 초기화했다면 잘 읽어보고 입력하자. 주요 설정 값들은 아래와 같다.
1
2
3
4
5
6
7
8
9
10
11
12
13
14
15
16
17
18
19
20
21
22
23
24
25
26
27
28
29
30
31
32
33
34
35
36
37
38
lang: ko # 블로그 주요 언어 (영어: en)
timezone: Asia/Seoul # 사용할 시간대
# 검색: http://www.timezoneconverter.com/cgi-bin/findzone/findzone
title: 제목 # 블로그 이름
tagline: 부제목 # 블로그 부제목
description: >- # 블로그 설명
"설명"
url: "https://이름.github.io" # 프로필 클릭 시 이동할 주소
github:
username: github_username # Github ID
twitter:
username: twitter_username # 트위터 ID
social:
name: 이름 # 본인 이름
email: ID@mail.com # 메일 주소
links:
# 외부 링크. 처음에 적히는 링크는 글 저작권자의 링크로 사용
- https://github.com/이름
# - https://이름.tistory.com/
# - https://www.instagram.com/이름
# - https://www.linkedin.com/in/username
theme_mode: # light 또는 dark. 비워두면 자동으로 설정
img_cdn: "https://이름.github.io" # 이미지 기본 경로
# 현재 블로그 주소로 작성하면 편하다.
avatar: /assets/img/avatar.jpg # 프로필 이미지 주소
comments: # 댓글 관련 설정
active: # 사용할 서비스 작성
...
paginate: 10 # 한 페이지에 보여줄 글 수
사용하지 않을 정보는 비워두면 된다.
Favicon
Favicon은 반드시 assets/img/favicons/에 위치해야 한다. real-favicon-generator에서 파비콘을 만든 뒤, 생성된 파일들을 그대로 assets/img/favicons/에 넣어주면 끝난다. 자세한 내용은 공식 문서에도 나와 있다.
About
About으로 들어오면 내용이 그대로 남아있을 거다. _tabs/about.md에서 내용을 수정할 수 있다. 설정만 남겨두고 다 지워도 된다.
1
2
3
4
---
icon: fas fa-info-circle
order: 1
---
Contact
사이드바 하단에 보면 Github부터 여러 아이콘이 있다. 이곳은 _data/contact.yml에서 수정할 수 있다.
1
2
3
4
5
6
7
8
- type: 링크 종류
# 아이콘은 fontawesome에서 찾을 수 있다.
icon: "fa-solid fa-pen-to-square"
# 해당 링크를 현재 탭에서 보여줄지 여부
# false면 새로운 탭에서 보여준다.
noblank: false
# 이동할 주소
url: ""
Authors
1
2
3
4
닉네임:
name: 이름
twitter: 트위터 ID
url: 대표 URL 주소
authors는 글을 쓸 때 글의 저자를 입력할 수 있게 해준다. 지금은 필자의 아이디로 되어 있으니 본인 걸로 수정하자.
여기까지 했다면 웬만한 초기화는 완료됐다. 사실상 초기화를 하며 동시에 간단한 커스텀까지 했다. 만약 문제 없이 따라왔다면 local server를 띄워보거나 git commit해서 잘 돌아가는지 확인해자.
글쓰기
기본적으로 마크다운으로 글을 작성한다. 기본적인 마크다운 기능 외에 Chirpy에서 사용할 수 있는 기능들을 알아보자.
파일명
글은 _posts/YYYY-MM-DD-NAME.md에 작성된다. 파일명 양식은 반드시 지켜야 한다. 만약 _post 폴더가 없다면 만들면 된다.
- ie.
2000-01-01-test-post.md
설정
본문을 설정하기 전 상단에 설정 값을 적어야 한다.
기본
1
2
3
4
5
---
title: 제목
category: 카테고리 # [c1, c2...]
tags: 태그 # [t1, t2...]
---
추가
1
2
3
4
5
6
7
---
date: YYYY-MM-DD HH:MM:SS +/-TTTT
author: 글쓴이 ID
toc: true # 우측에 인덱스 생성
comments: false
pin: true # Home 상단에 글 고정
---
링크
1
[텍스트](/ai/2023/01/01-title.html)
만약 블로그 내의 글을 연결하고 싶다면 /부터 작성한다. 만약 연결하고 싶은 글의 파일명이 2023-01-01-title.md이고, ai라는 파일에 들어가 있다고 하자. 그럼 (/ai/2023/01/01/title.html)로 작성한다.
1
[텍스트](#제목)
동일한 글 내의 제목으로 이동하고 싶다면 #을 사용한다. 예를 들어 제목이 모델 소개이라면 모델-소개로 작성한다.
수식
1
2
3
---
math: true
---
$$수식$$으로 Latex 문법의 수식을 작성한다.
만약 인라인으로 $\cfrac{1}{N}$ 이렇게 수식을 작성할 때는 $수식$으로 쓴다. 공식문서는 inline도 $$수식$$으로 작성하라고 하지만 실제 작성해보니 깨지는 경우가 대부분이었다.
이미지
1
2
3
---
img_path: /assets/img/
---
이미지 경로를 요약해 쓸 수 있다. 만약 img_path가 /assets/img이고, 본문에서 flower.png를 사용했다면 assets/img/flower.png를 불러온다.
1
2
3
4
5
---
image:
path: /path/to/image
alt: image alternative text
---
썸네일 이미지를 지정할 수 있다.
1
2

_Caption_
이미지 바로 밑에 _캡션_을 작성할 수 있다.
1
{: w="700" h="400" }
이미지 크기를 지정할 수 있다.
1
2
3
{: .normal }
{: .left }
{: .right }
이미지를 정렬할 수 있다.
1
2
{: .light }
{: .dark }
라이트모드와 다크모드에 이미지를 따로 적용할 수 있다.
1
{: .shadow }
이미지에 그림자 효과를 줄 수 있다. (다크모드에서는 티가 안 날 수도 있다.)
프롬프트
1
2
> 내용
{: .prompt-info }
prompt-info
prompt-tip
prompt-warning
prompt-danger
코드 블럭
1
{: file="path/to/file" }
코드 블록 바로 밑에 작성하면 코드의 파일명을 지정할 수 있다.
1
fmt.Print("Hello World!")
1
{: .nolineno }
줄번호를 생략한다.
1
2
3
for i, name := range names {
b.WriteString(name)
}
확인 및 빌드
먼저 PC에 Ruby와 jekyll, bundler가 설치되어 있어야 한다. 자세한 설치법은 이미 많은 블로그에서 다루고 있기 때문에 넘어가겠다. “ruby jekyll bundler 설치”로 검색하면 많이 나온다.
설치가 완료되면 아래 명령어로 로컬 서버를 실행한다.
1
bundle exec jekyll serve
이제 브라우저를 열고 “http://127.0.0.1:4000/”로 접속하면 작성한 파일이 보인다. 종료하고 싶을 땐 터미널에서 Ctrl+C를 누른 뒤, y를 입력하고 엔터하면 된다.
문제가 없다면 github에 올리기 전, build를 해주어야 한다. build 하지 않고 올리면 블로그가 보이지 않는다.
1
bundle exec jekyll b -d "_site" --incremental
_site 폴더 아래에 뭔가가 많이 생겼다면 성공이다. 이제 github에 올리면 나머지는 github actions이 자동으로 처리한다.
1
2
3
git add .
git commit -m " "
git push
만약 build하는 과정을 자동화하고 싶다면 .github/workflows/pages-deploy.yml에 주석 처리된 부분을 수정하면 된다.